The following tutorial explains the main functions of the MapWise Map Viewer. Please contact us if you have any questions.
MapWise Overview Video (5min)
See MapWise YouTube channel for more videos
Parcels Search, Search Results, and Property Details tabs
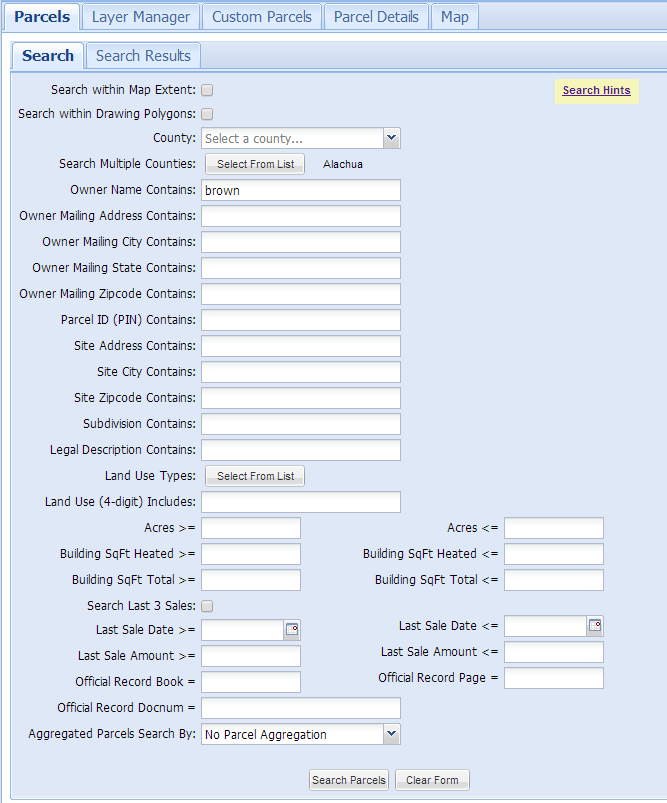
The Parcels Search tab provides many options for searching on property appraiser parcel data. Any option selected is combined with other selected options. If you do not get search results, remove some search options.
The following sections describe and/or provide notes for each search option in the Parcels Search tab.
Search Within Mapextent
Search within Drawing Polygons
County
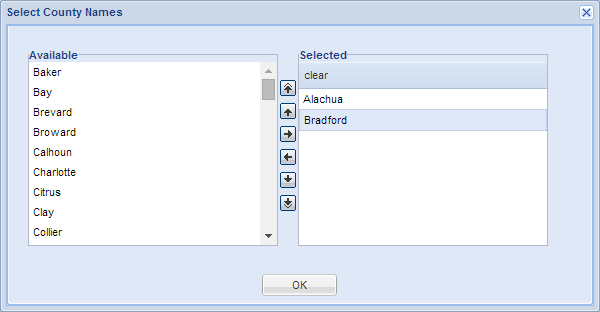
Search Multiple Counties
Owner Name Contains
Owner Mailing Address Contains
Owner Mailing City Contains
Owner Mailing State Contains
Owner Mailing Zip code Contains
Parcel ID (PIN) Contains
Site Address Contains
Site City Contains
Site Zip code Contains
Subdivision Contains
Legal Description Contains
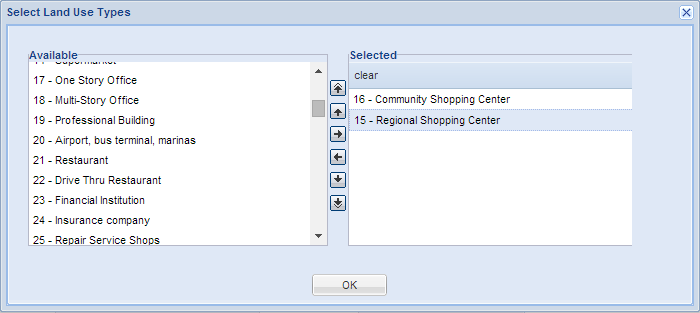
Land Use Types
Land Use (4-digit) Includes
Aggregate Parcels Search By
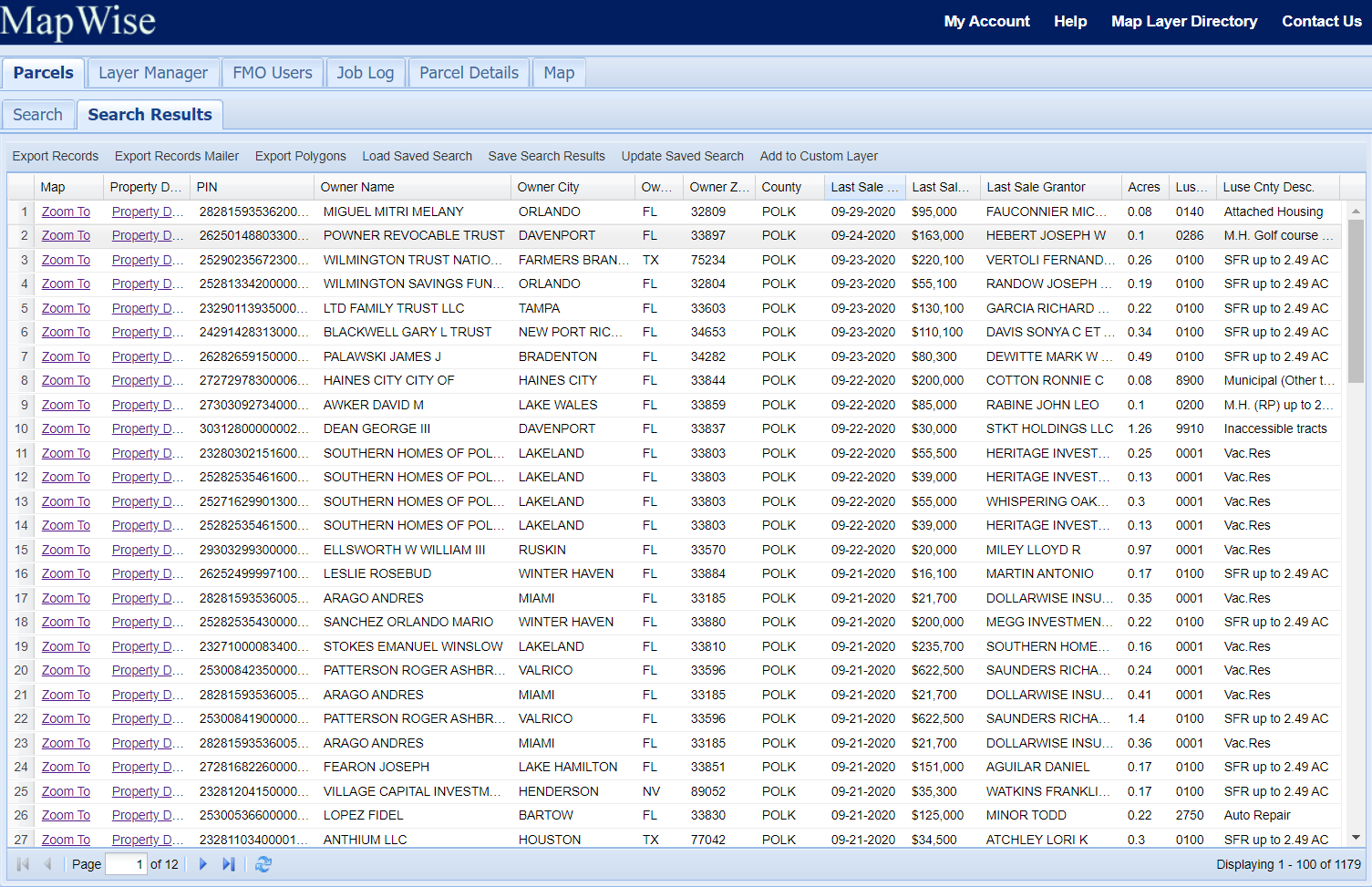
Search Results Notes
Export Records
Load Saved Search
Save Search Results
Update Saved Search


Tabs to the left of the map


Click the Legend tab to display the map legend. You may need to scroll down to see the full legend.
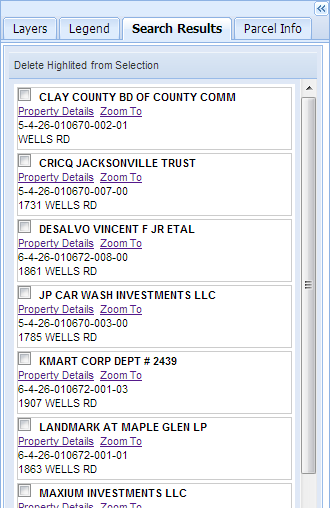
Search results are displayed to the left of the map as well as in the Search Results tab under the Parcels tab. You can select results to delete from the selected set by clicking the checkbox next to each result. The selected parcels will highlight in red. Click "Delete Highlighted from Selection to remove them from the selected set.

Clicking the Property Details link in the i-tool popup menu opens the Parcel Info tab.
View owner name, owner address, parcel ID, street address, last three sales, appraised values, land use type, acres, and more.
Pan / zoom bar in upper left corner of map
Toolbar icons above the map
![]() Zoom In and Recenter
Zoom In and Recenter
Click and drag a box on the map to zoom into a specific area. Or click on the map to zoom in and recenter the map on the location you clicked.
![]() Zoom Out
Zoom Out
When you click in the map, the map will zoom out a factor of 2x.
![]() Pan
Pan
When you click in the map, you can hold the mouse down to drag the map. It will recenter where you let go.
![]() Go Back
Go Back
Return to previous map extent.
![]() Go Forward
Go Forward
Go forward to last map extent after using the Go Back tool. This tool will not be usable until the "Go Back" tool is used. Back to top
![]() Zoom to GPS Location
Zoom to GPS Location
If you have an iPad or tablet with a built-in GPS, clicking this icon will zoom the map to your current location and follow you as you move. Back to top
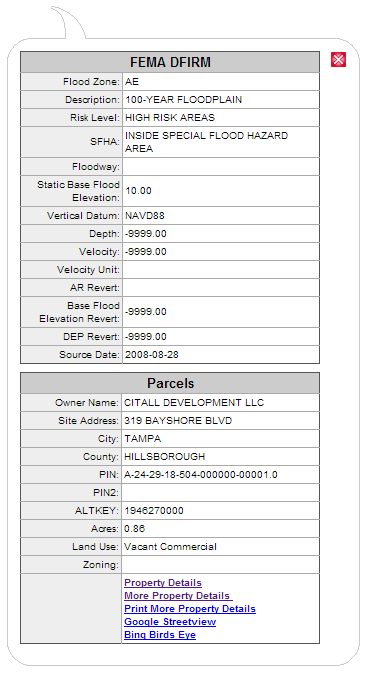

Save / Load Projects

Draw Modes
The drawing tool has two "draw modes". When it first starts, its in modify feature mode. If you load a project with features, you can click on a feature to select it and a modify feature menu is shown. The feature can also be moved or reshaped.
Add Features

Select either the point, label, line, or polygon icon, then click in the map to add the feature.
Modify Features
Click on the feature to modify. A dialog box will popup with additional
options to change color, size, etc. Each drawing feature can be individually styled.
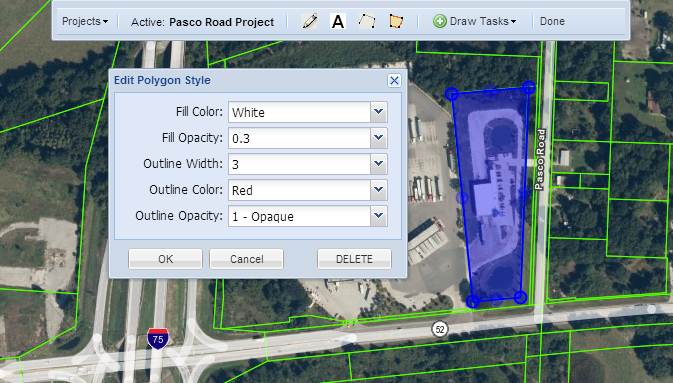
Move / Reshape Features
Click on the feature to modify.
To move a feature, click-drag. To reshape a line or polygon,
click the feature and click on one of the handles. Click in the center of a line segment to add another vertice.
Delete Features
Click on the feature to modify, then click the DELETE button in the edit style window to delete it.
![]() Measure Length
Measure Length
![]() Measure Area
Measure Area
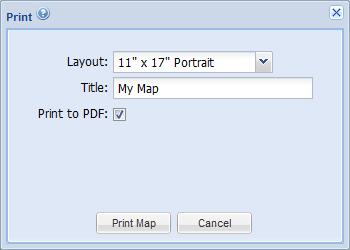
Adjust Printable Area
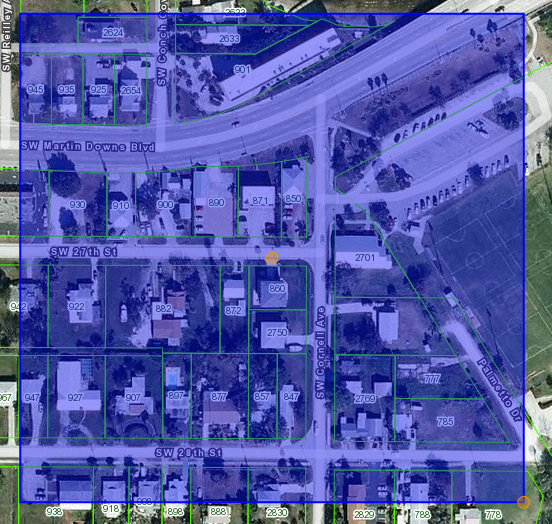
The download image tool is very flexible and may take some experimentation to get the output you are looking for. When creating a map, there are three main variables that control the size and detail of the map.
The Download Image tool can generate maps that are optimized for on-screen display or for printed output.
General Notes:
Export for Software
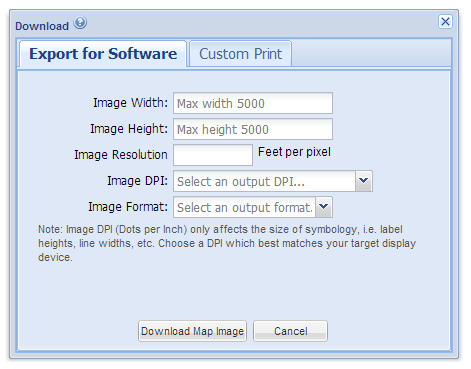
Custom Print
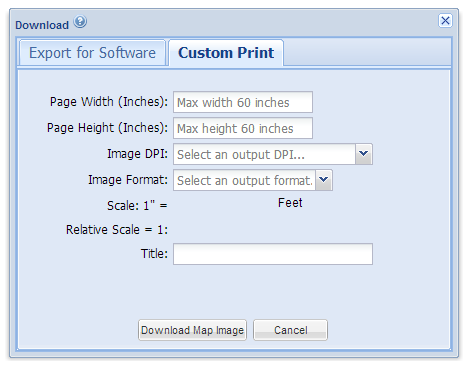
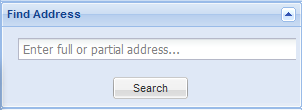
Coordinates are shown where your mouse is located.
All aerial photography and map layer data is acquired from federal, state, and local government sources. MapWise processes much of the data to make it more useful and easier to use. We also create new layers that are derived from the original data.
Information update frequencies vary between counties. Generally, the larger central and south Florida counties are updated more often than the rural and panhandle counties.
Some map layers do not cover the entire state. In some areas of the state, either the government has not mapped that area, or we have not yet acquired the information. For more information on what is available where, please consult the Map Layer Directory or contact us.
Some map layers are not available at all map scales. For example, parcel boundaries will not display until you zoom in to a scale of 1:14,000 or closer (i.e. smaller number).
Please refer to the Map Layer Directory for more information about each map layer available in Florida Maps Online.
Please contact us for more information or requests for additional functionality and map layers. Your needs drive development.